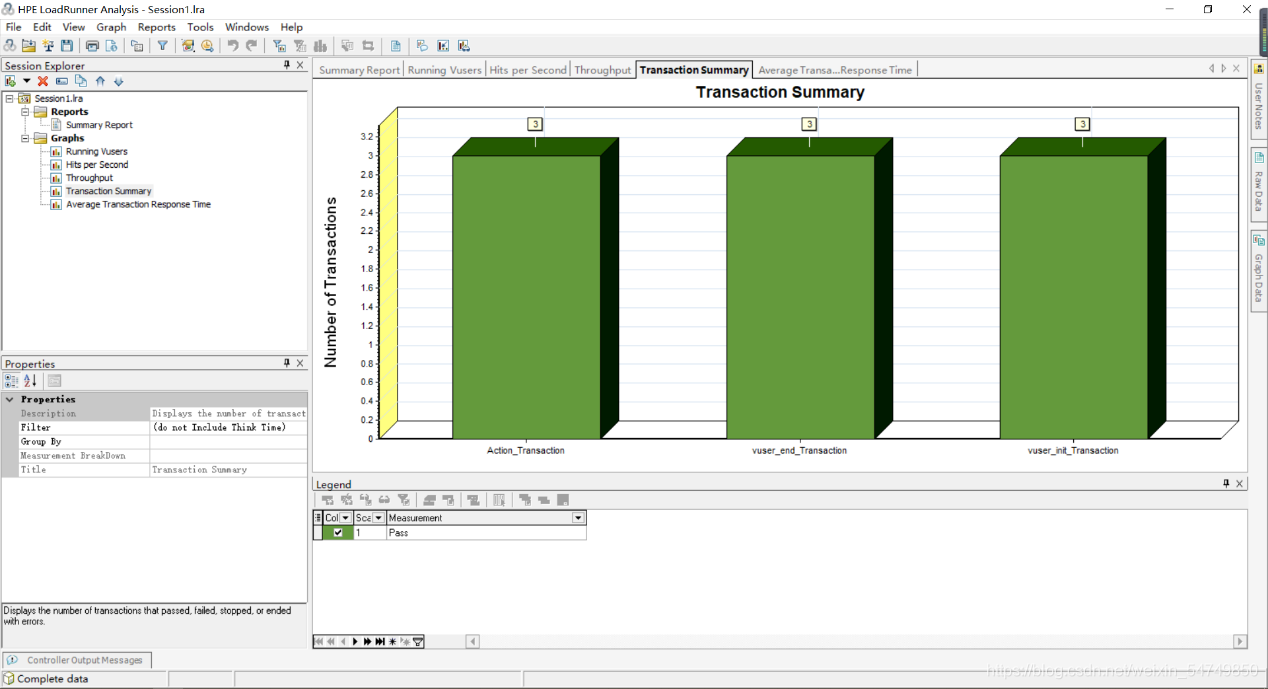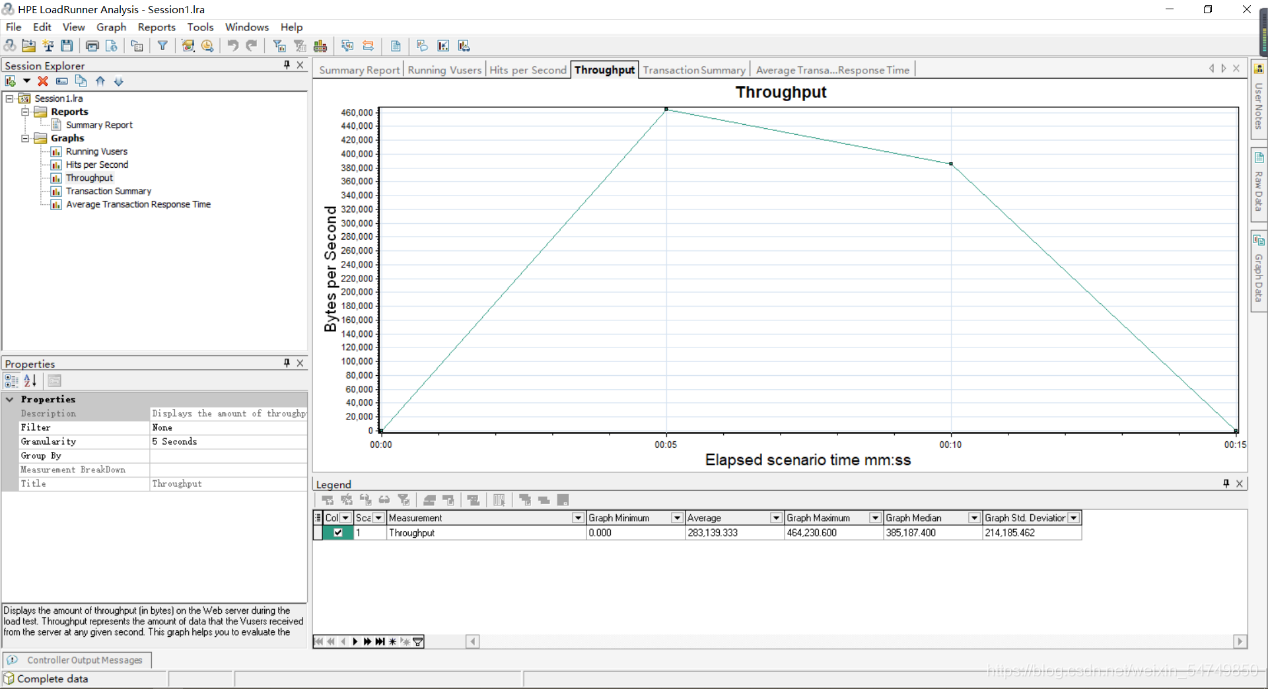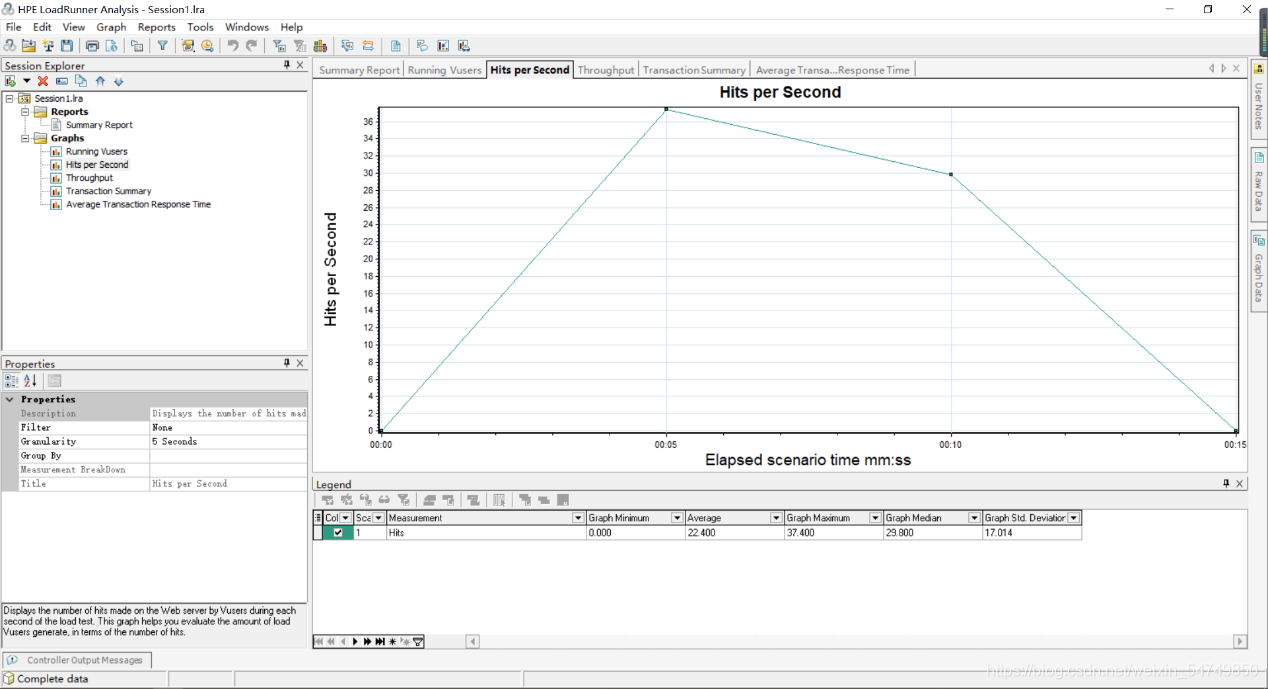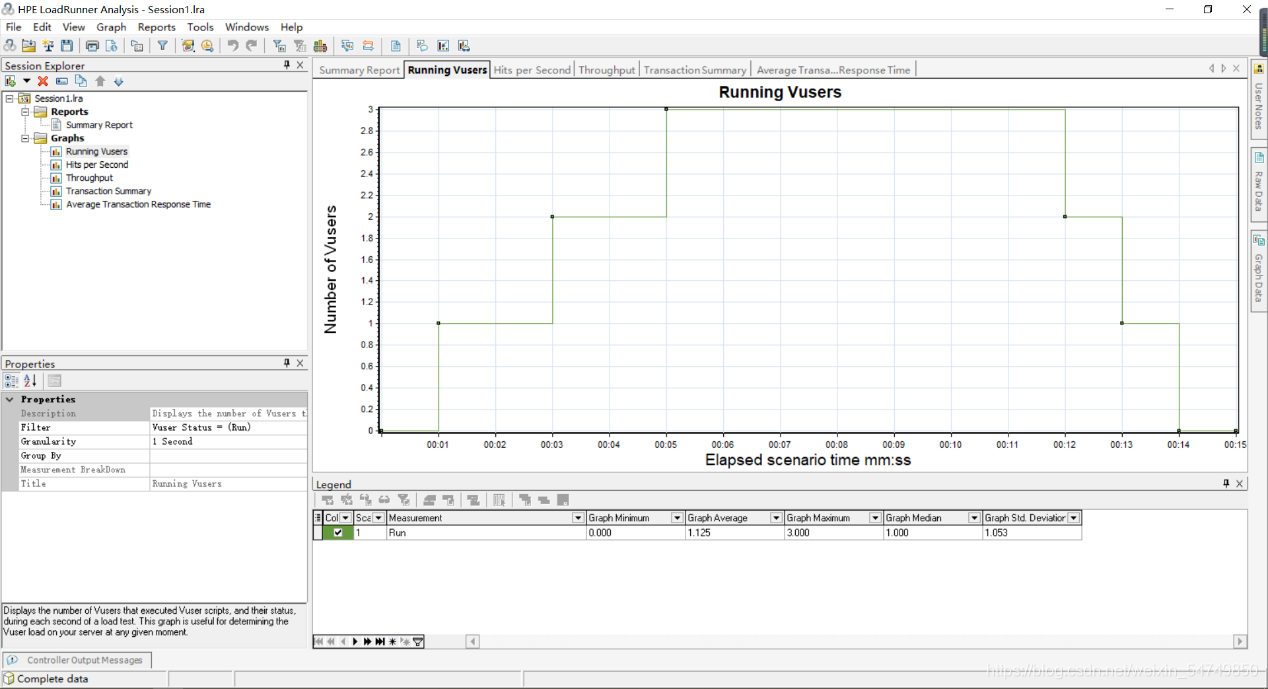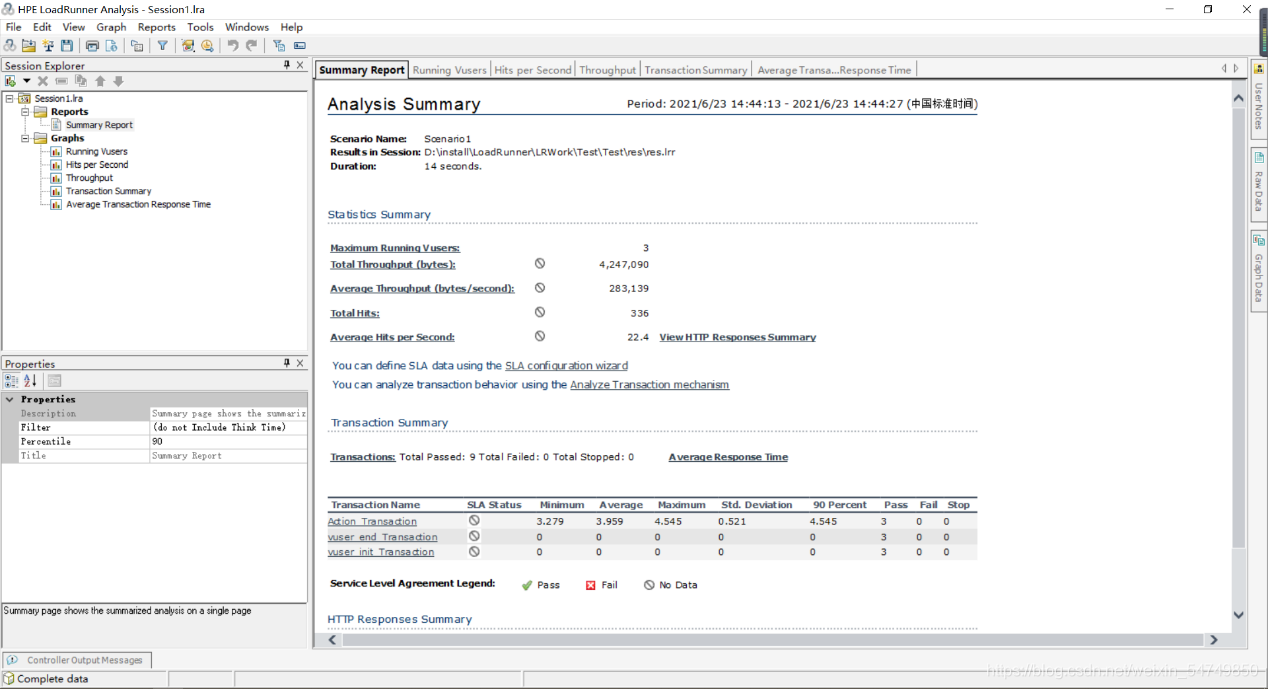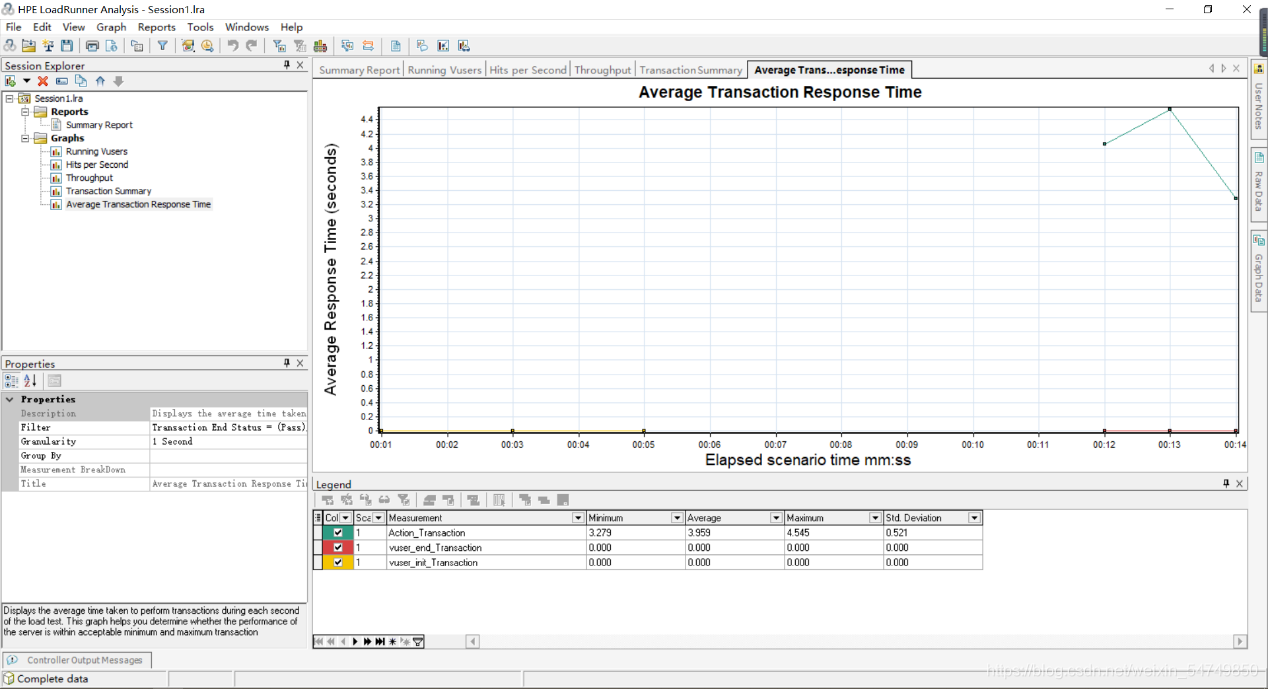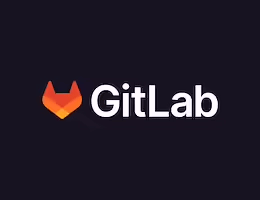Appearance
LoadRunner 详细使用教程
LoadRunner 下载安装
参考文档:Win10下LoadRunner12 下载安装汉化图文教程(含LoadRunner安装包)
LoadRunner 使用方法
1、录制脚本
- 打开 Virtual User Generator(虚拟用户生成器)
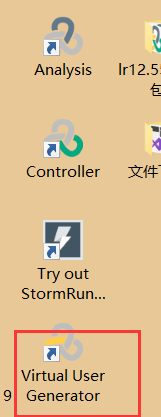
- 打开后会有一个小弹窗,点击 close
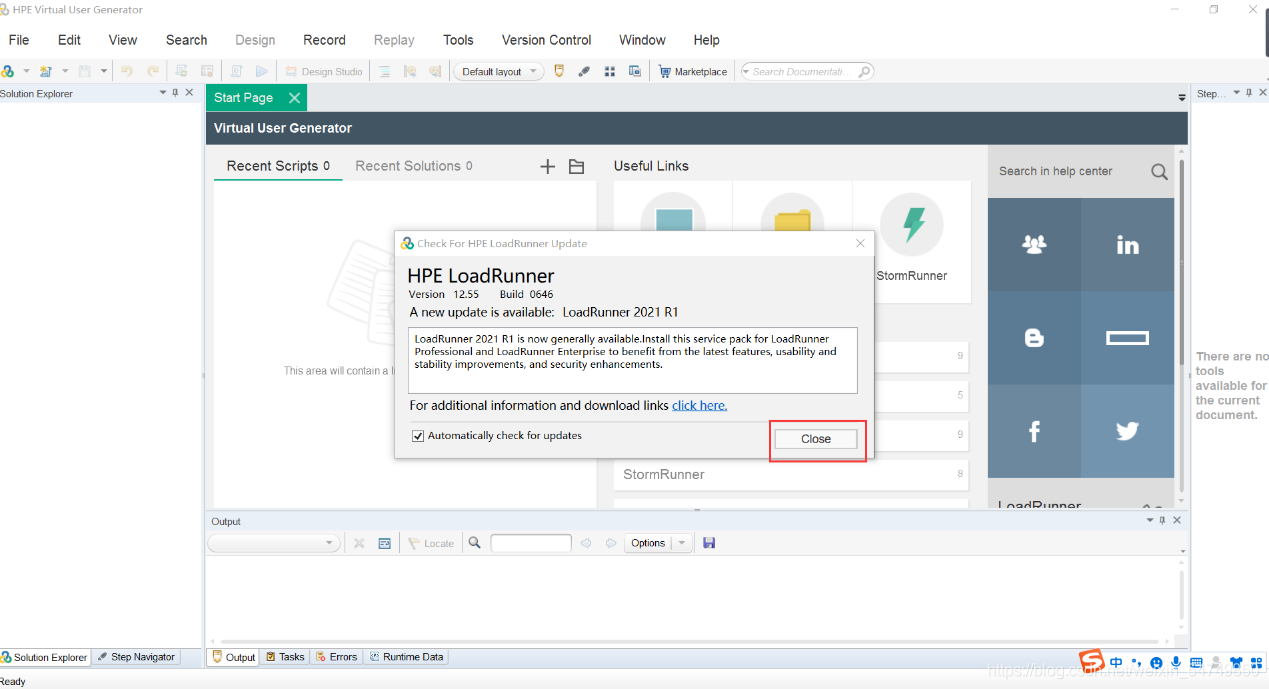
- New Script and Solution(新建脚本和解决方案)
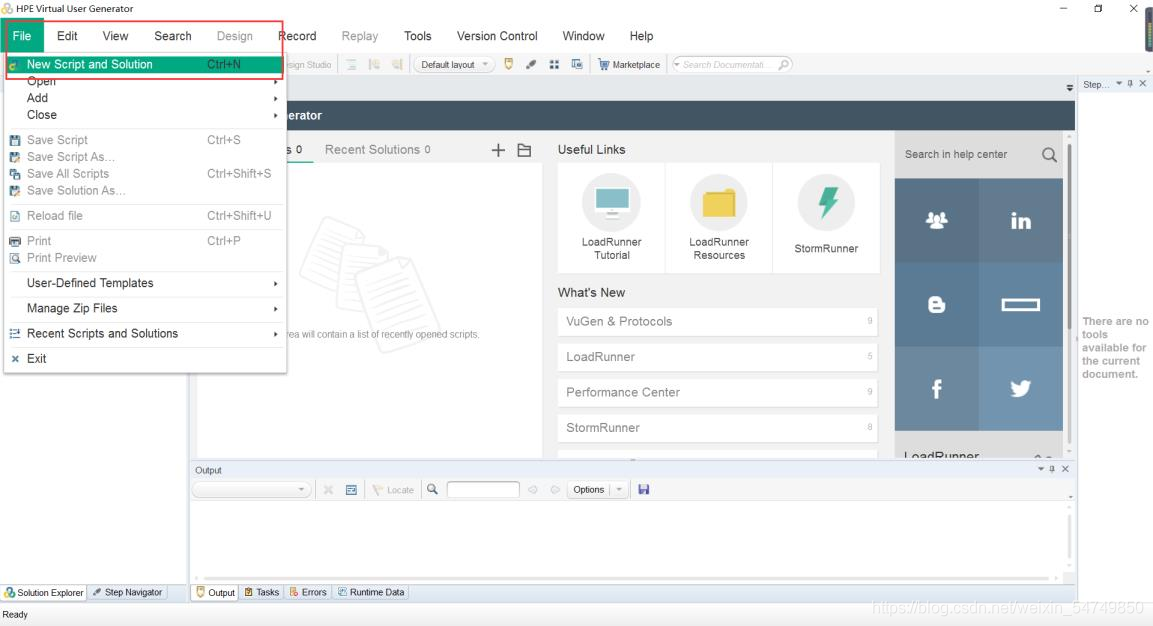
- 创建脚本
选择 Single Protocol 下面的 Web-HTTP/HTML ,在写脚本名称、选择存放位置、解决方案、打钩 最后点击 Create(创建)就可以了
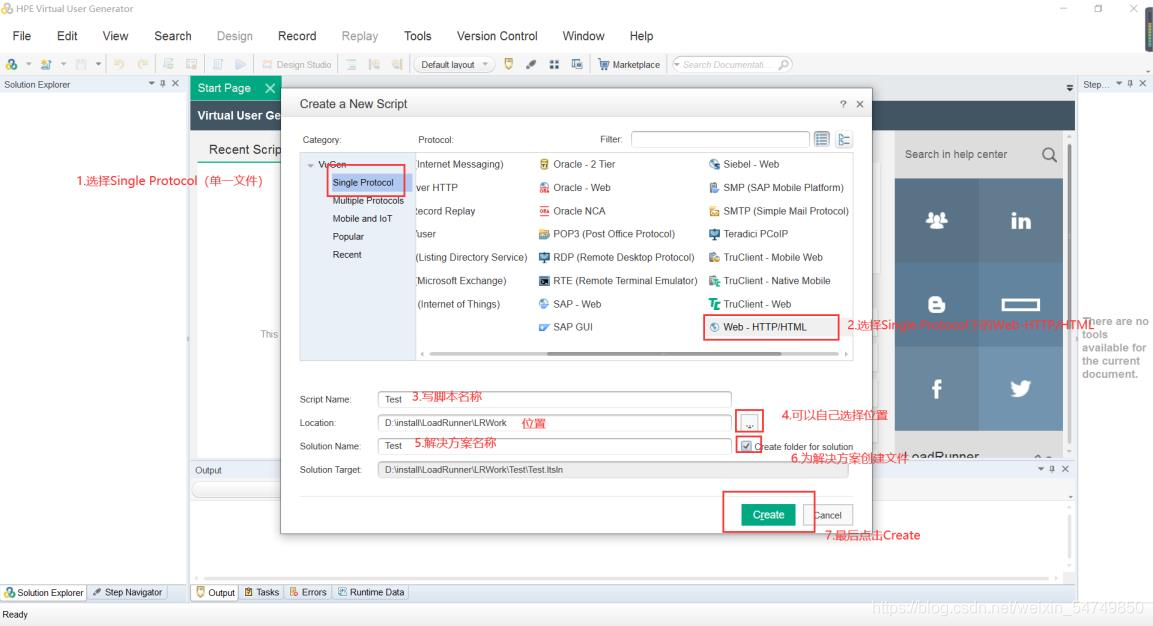
- 录制脚本
创建成功后点解决方案下 Test 下面的 Action,点击菜单栏的Record 里的 Record 或者 点红圈中的红点录制脚本 (录制脚本快捷键 Ctrl+R)
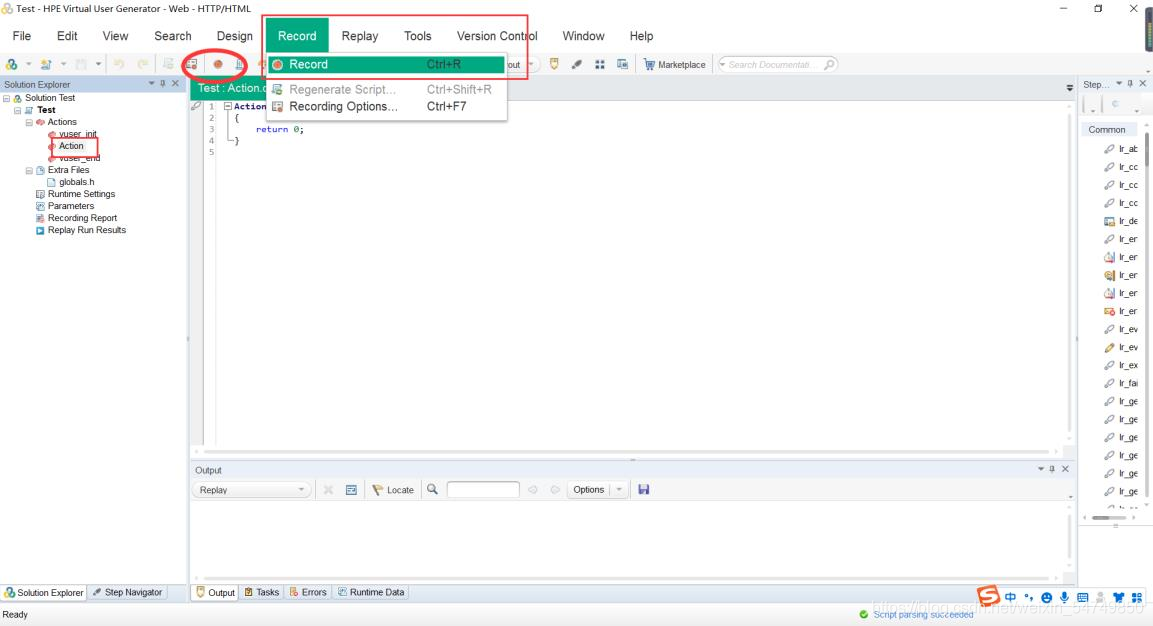
- 开始录制界面(Start Recording)
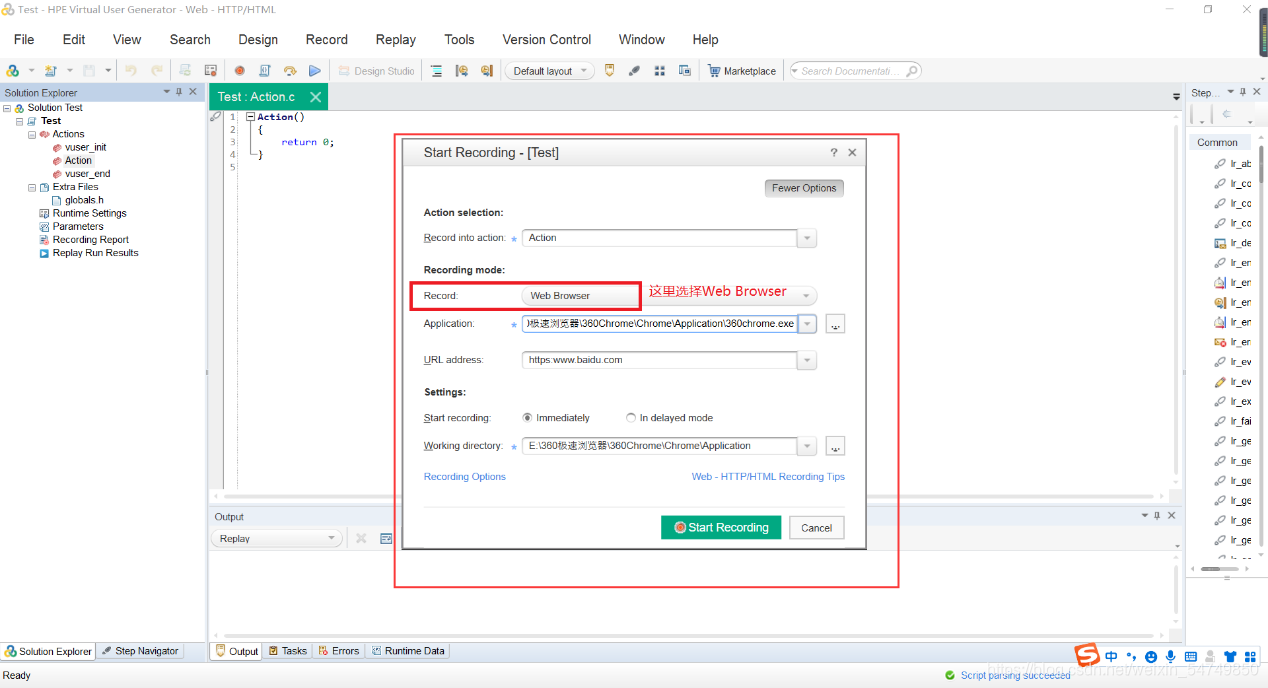
- 选择浏览器,也可以选择旁边的倒三角选择浏览器
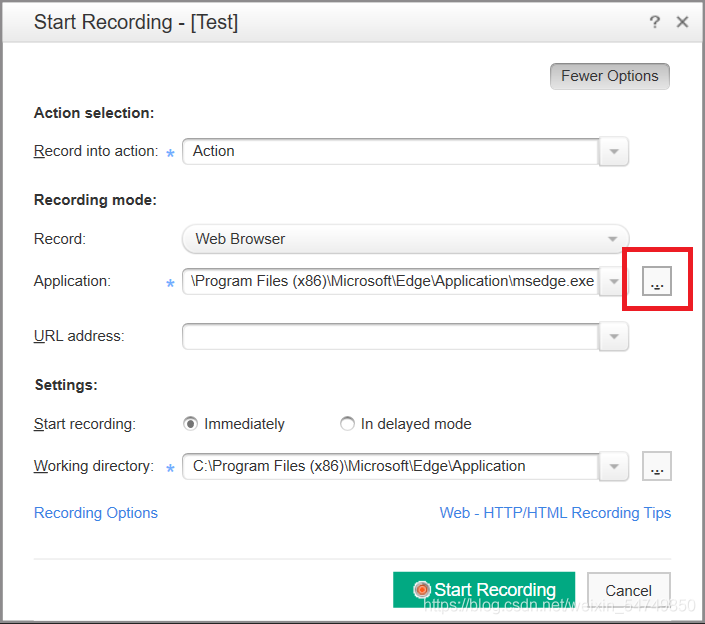
确定后就是这种了
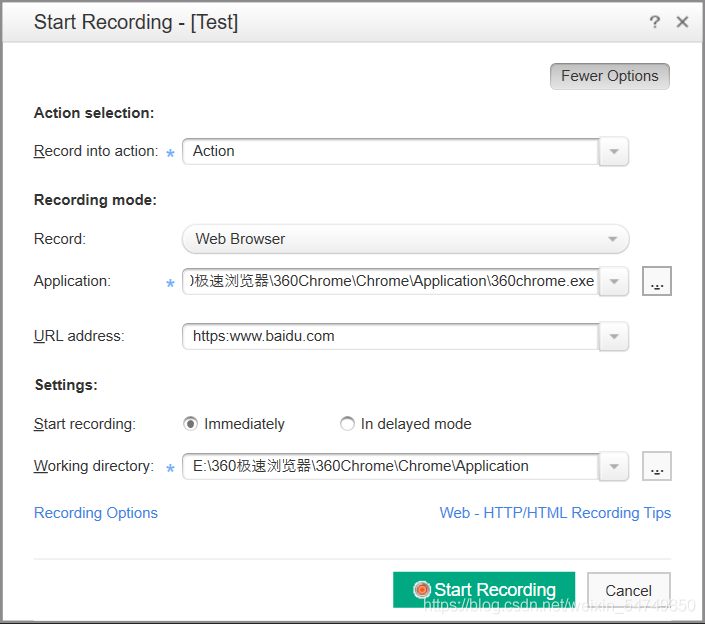
- 最后 点击 Recording Options 录制选项
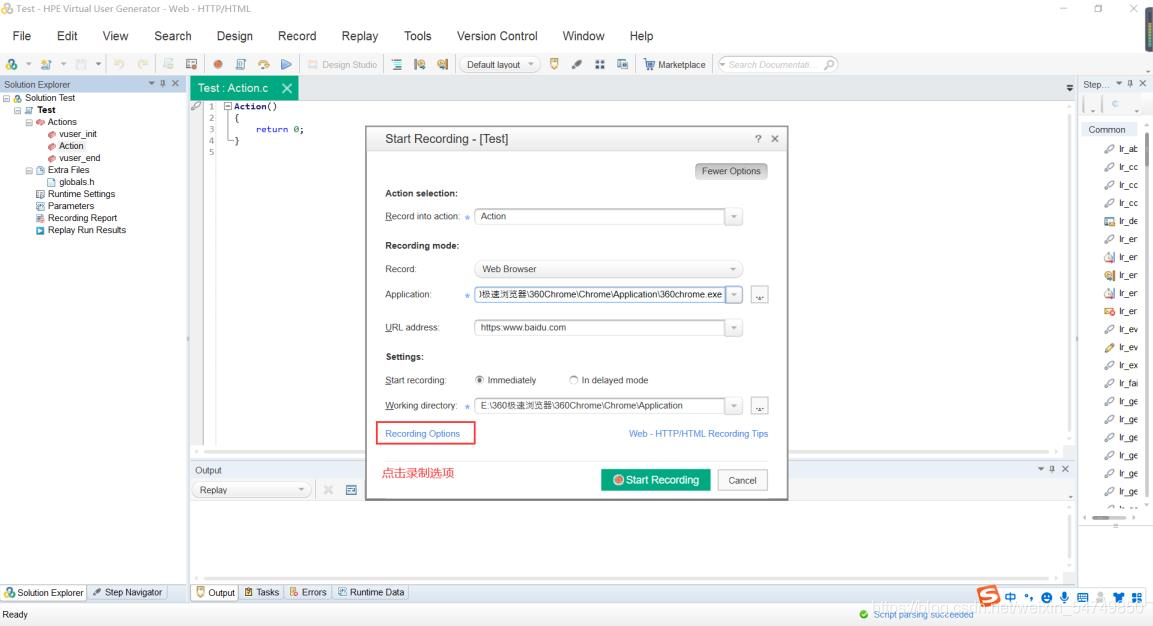
- 找到录制选择 HTT Pproperties(HTTP 属性) 的 advanced(高级)打钩这几个选项 然后点击 OK
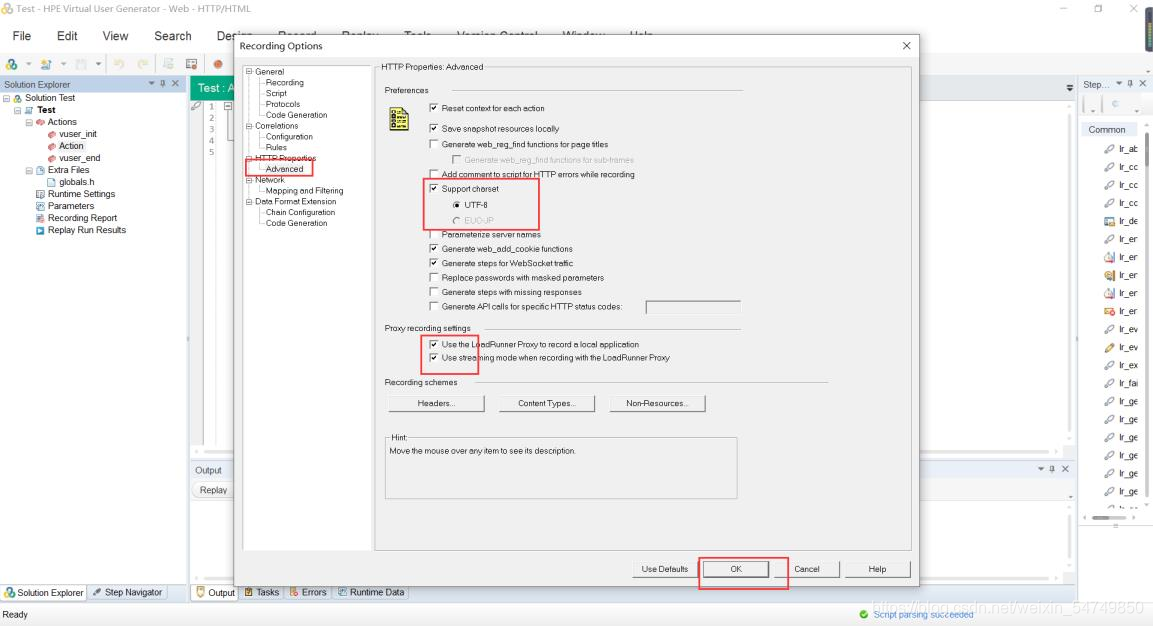
- 在点击 Recording Options 录制选项
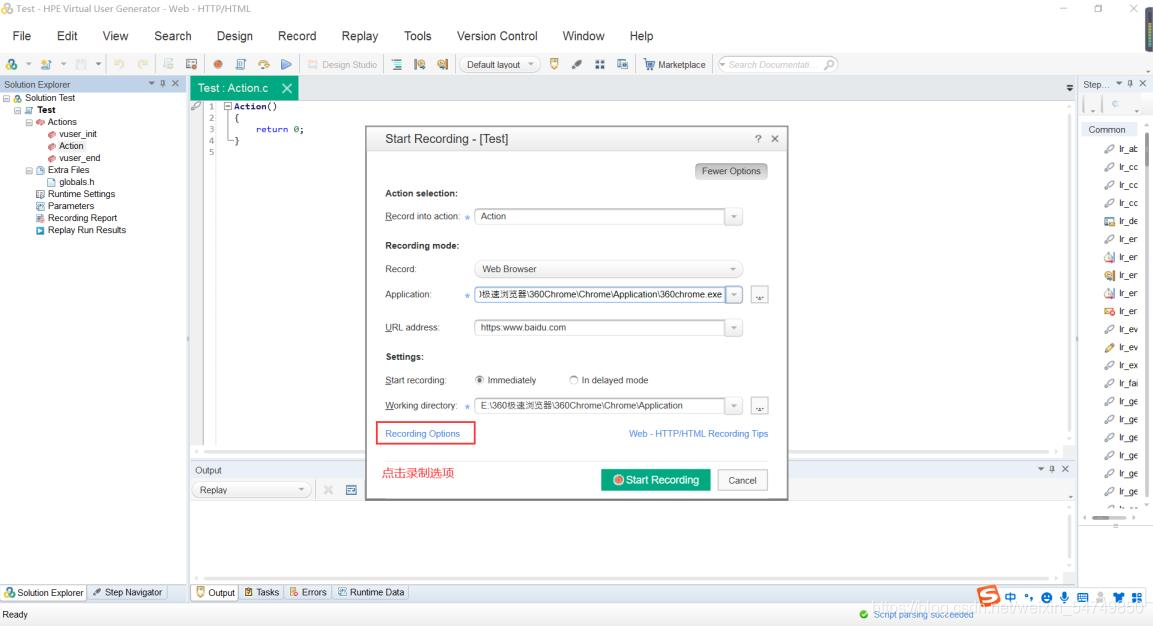
找到 Network(网络)中的 Mapping and filtering(映射和筛选)Capture level(捕获级别)选择第三个(就是图中这个选项)
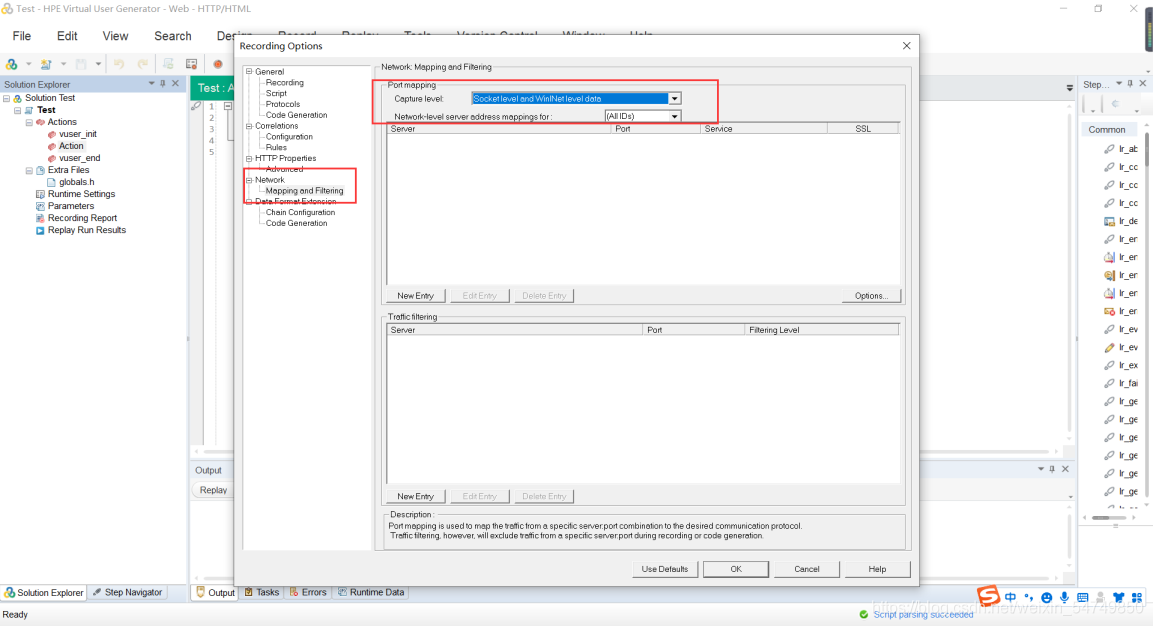
- 点击 Start recording 开始录制
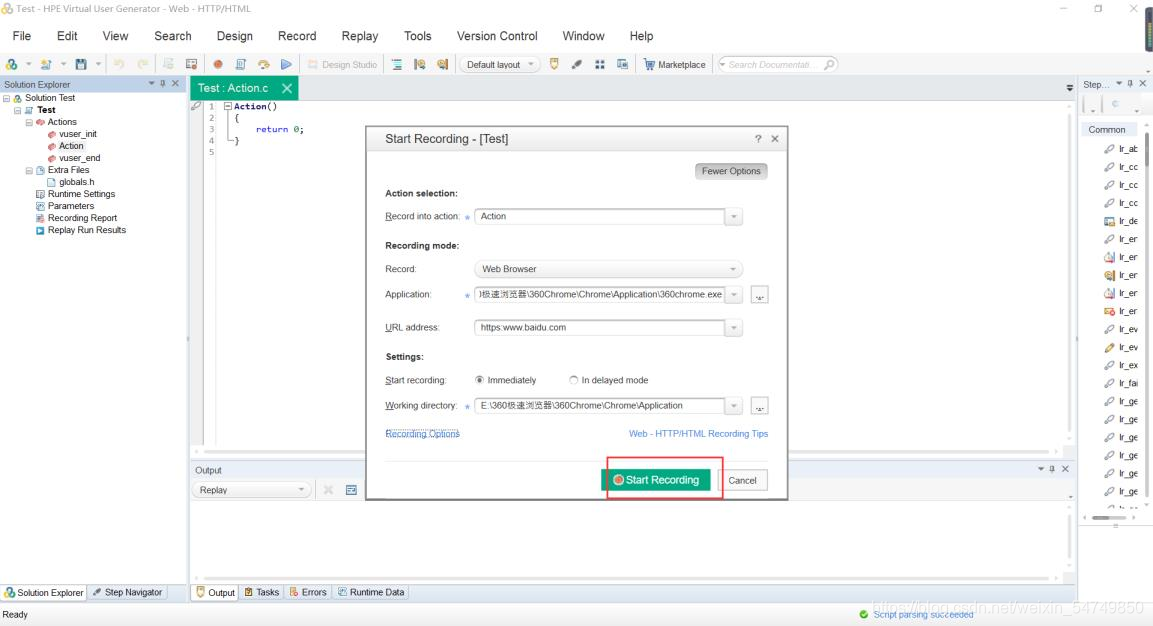
点击开始录制后,如果数字一直在变那就是录制成功
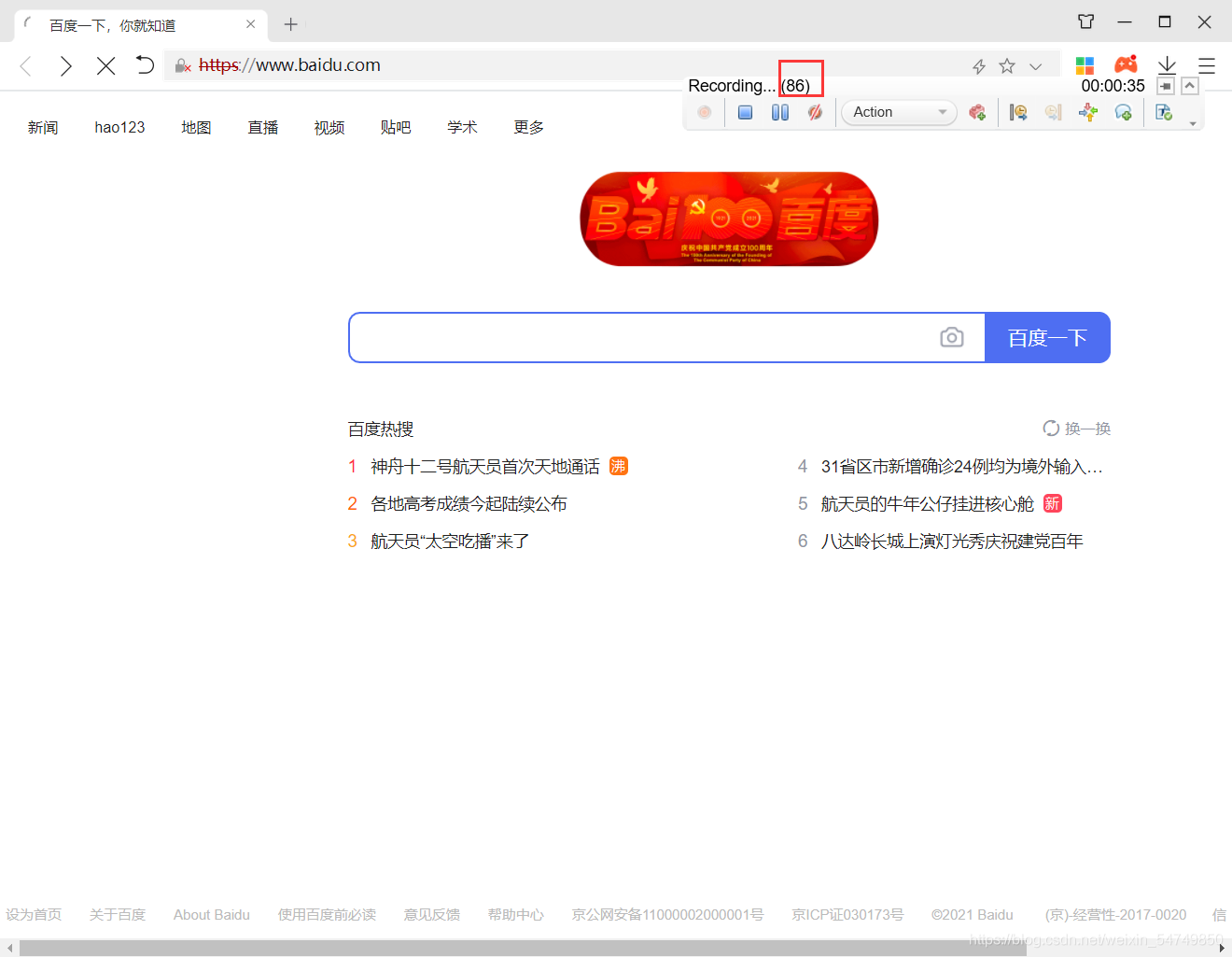
- 停止录制
点击图中小正方形停止录制
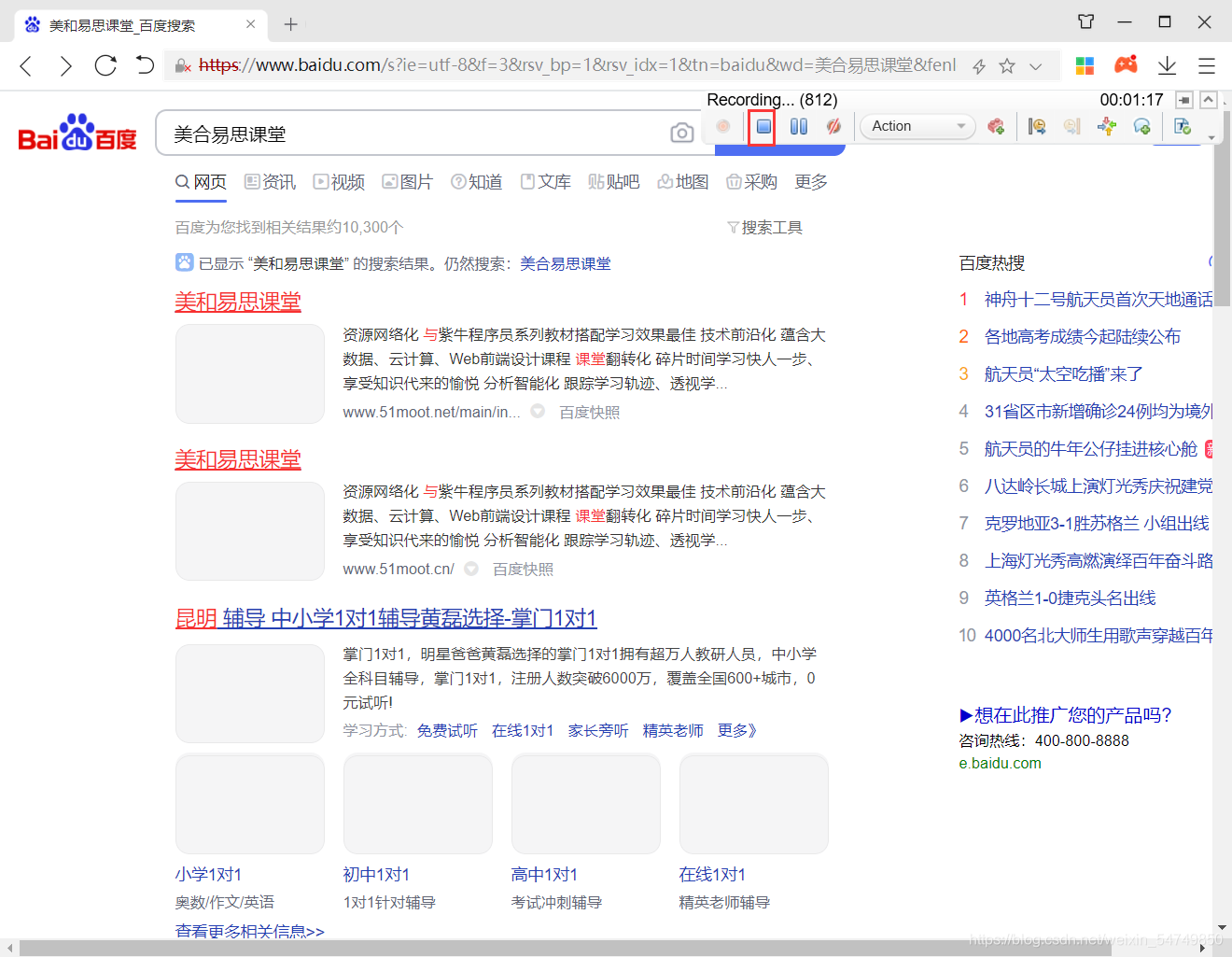
录制完成后生成的文件
- 录制报告
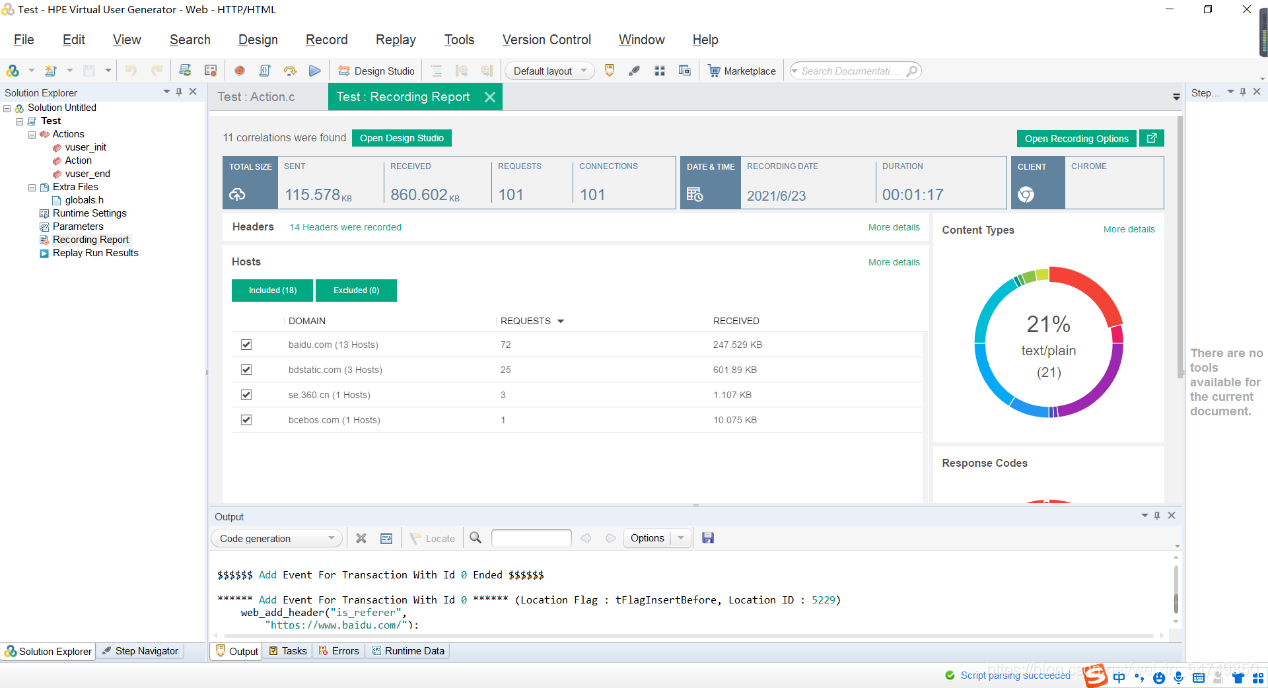
- 录制生成的脚本
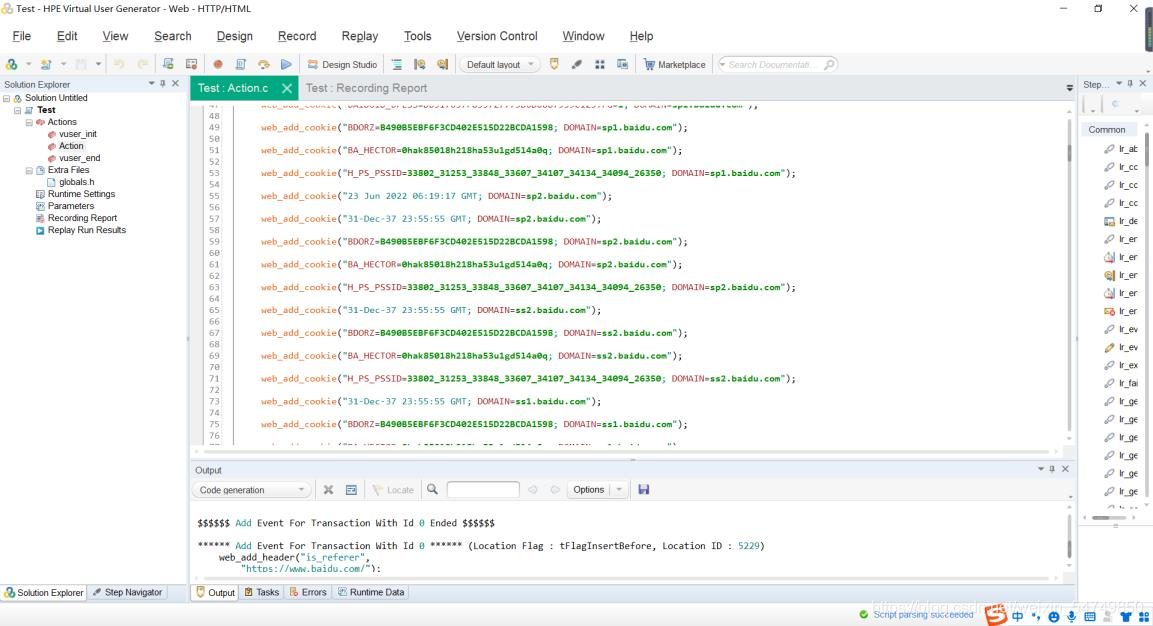
2、录制回放
- 点击 Replay 或者点三角形 进行回放
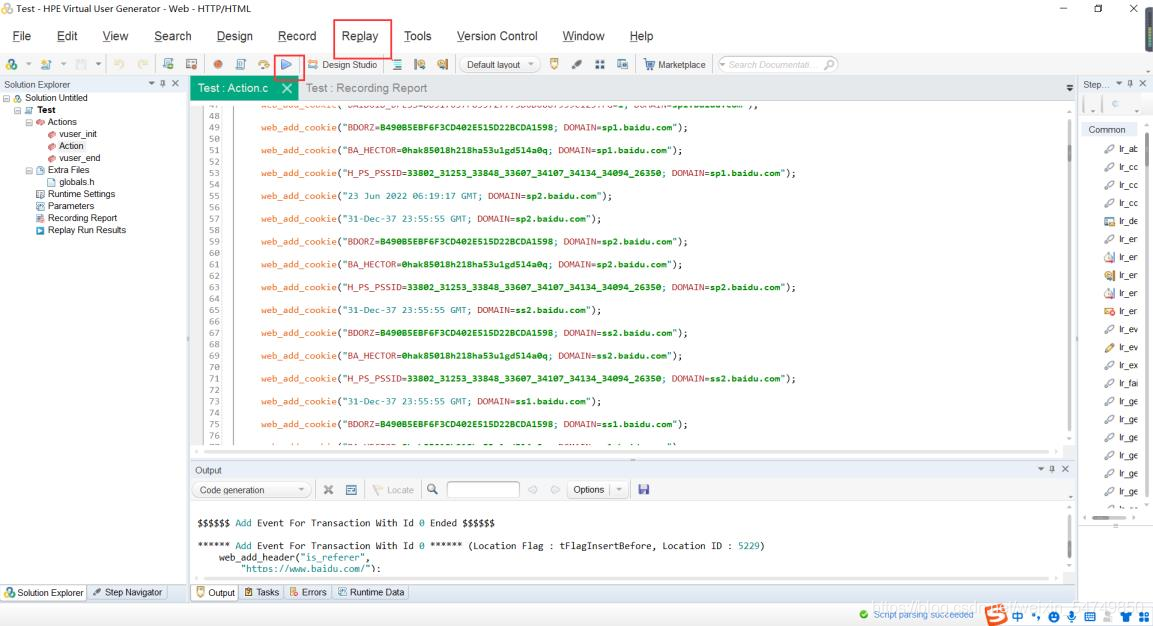
- 回放成功(绿色勾勾),若是其他的则回放不成功,就是录制脚本不成功
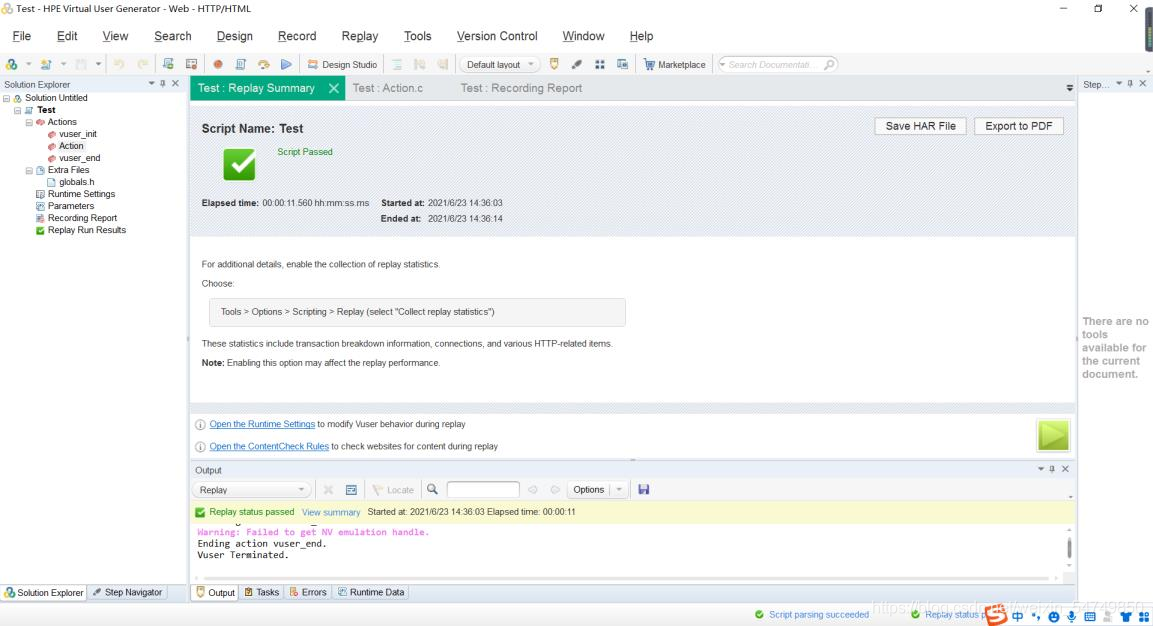
3、创建Controller场景
- 点击菜单栏上的 Tools(T)工具 Create Controller scenario(创建 Controller 场景)
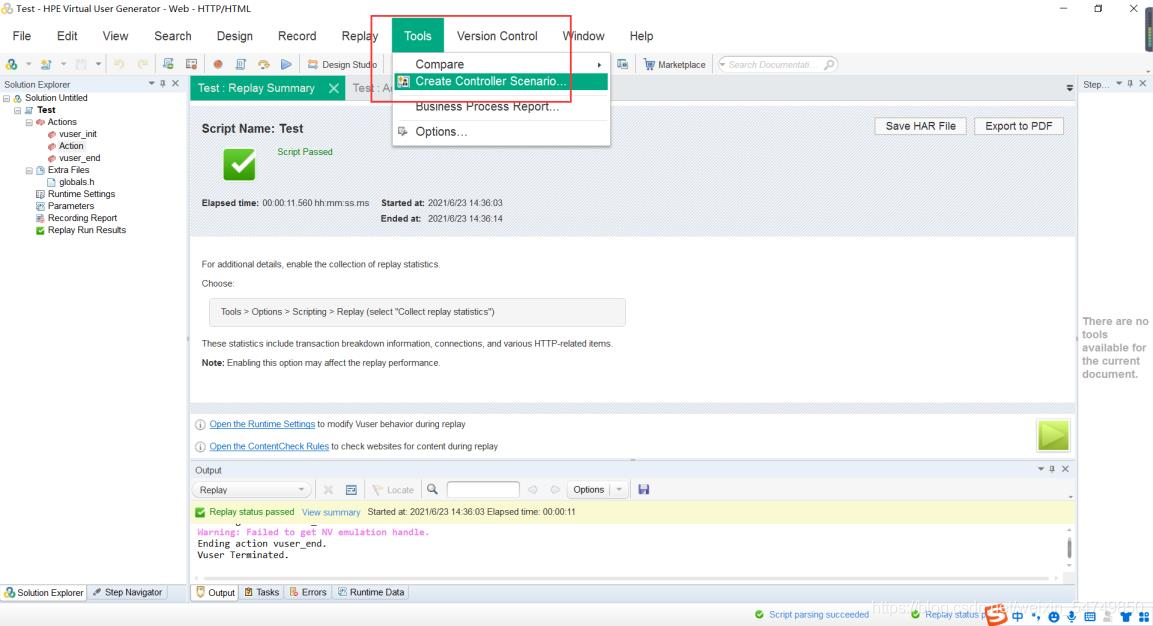
- Select Create Type(选择创建类型) 设置 Number of Vuser(虚拟用户数)然后点击 OK
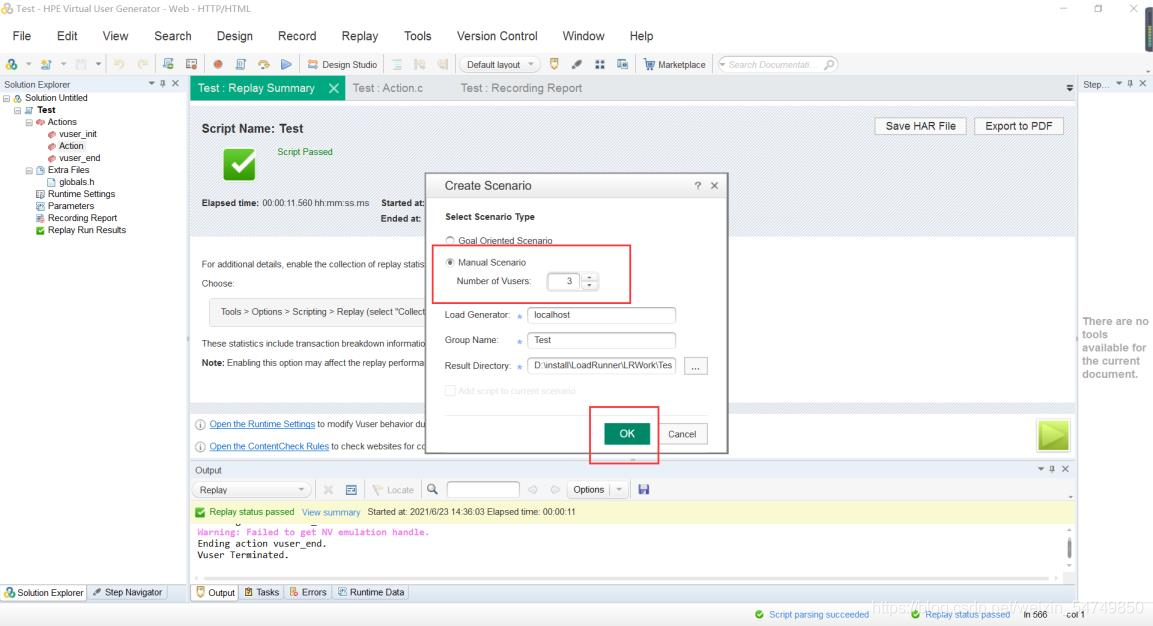
- 创建场景成功图
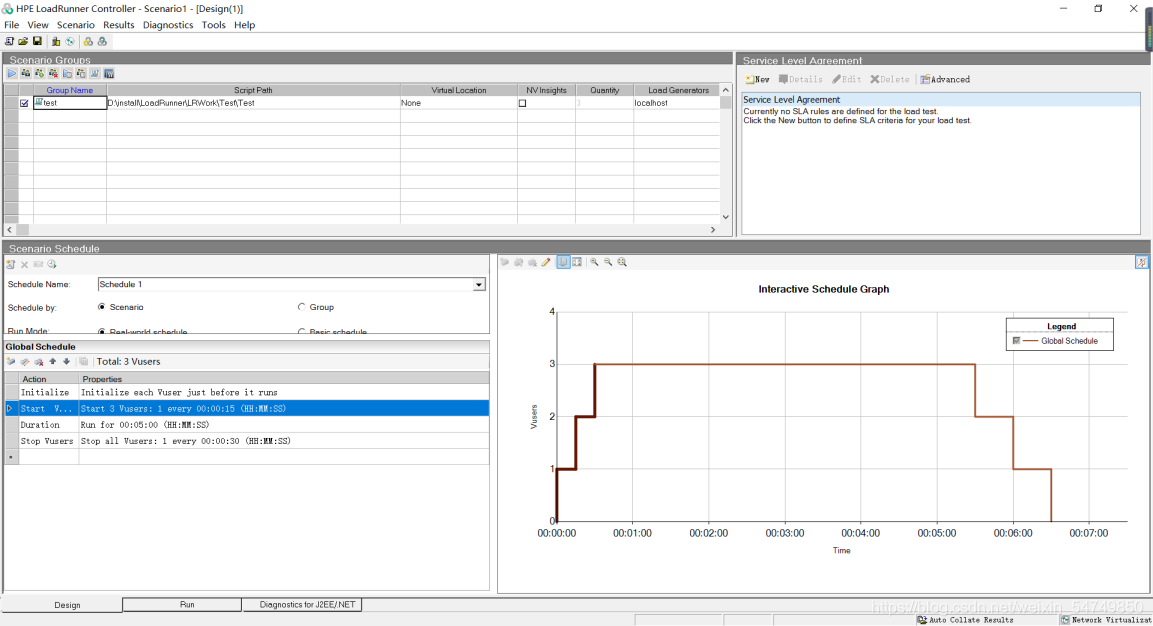
- 点击 StartVuser 设置启动 Vuser 时间,然后点击 apply(应用)在点击 OK(时间可以设置的短一点也可以)
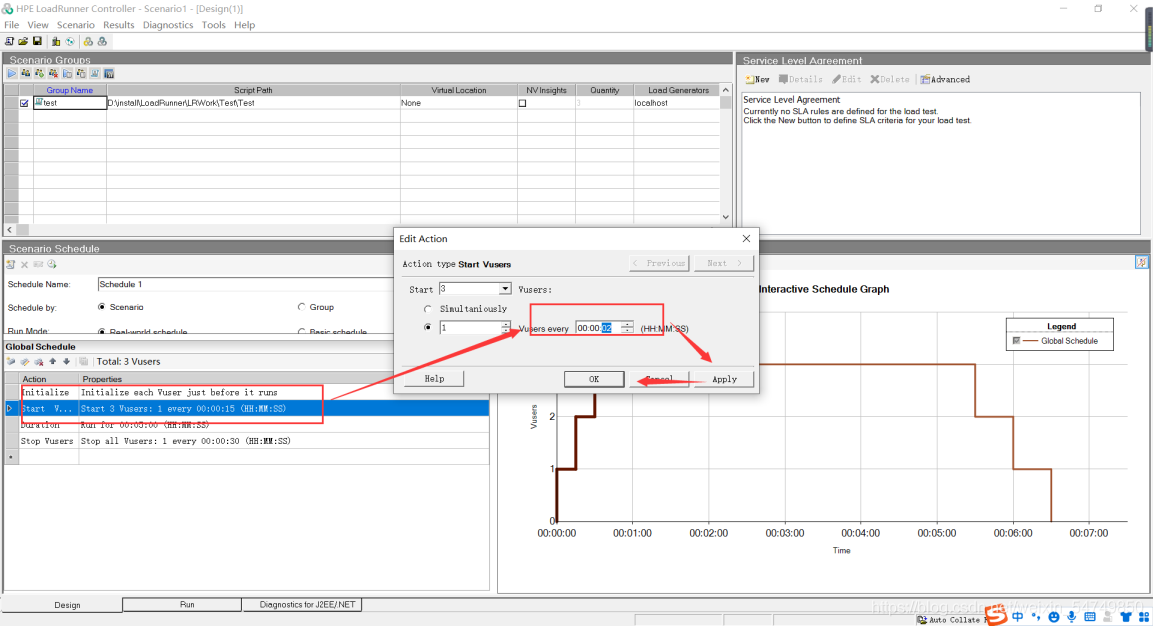
- 点击 Duration 设置持续时间,然后点击 apply(应用) 在点击OK(时间可以设置的短一点也可以)
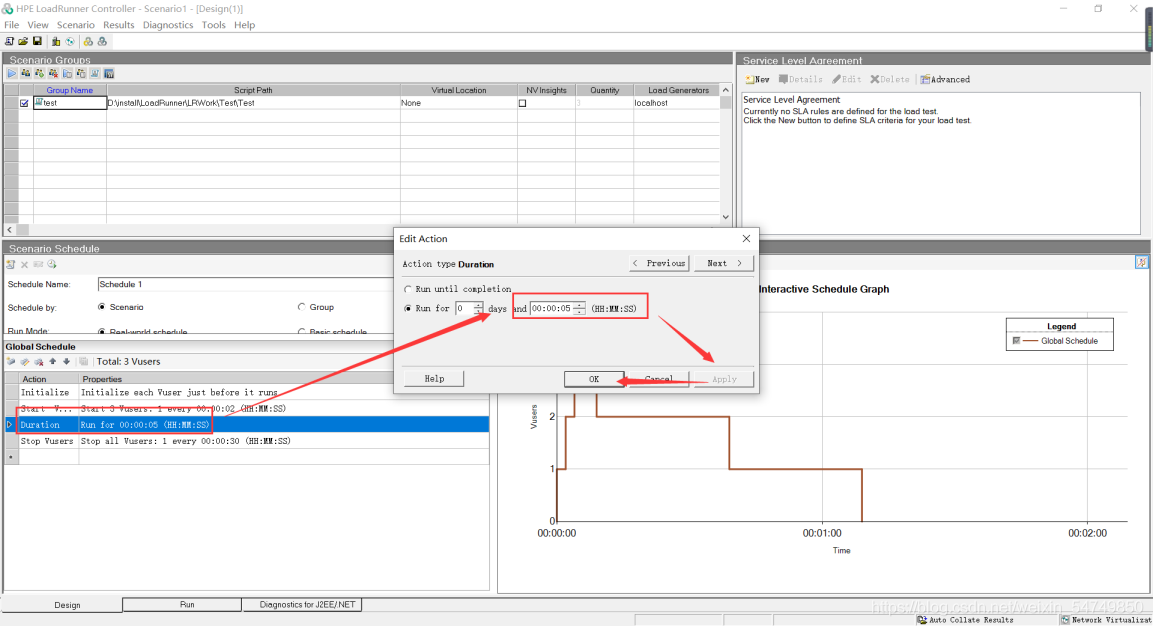
- 点击 Stop Vusers 设置停止时间,然后点击 apply(应用) 在点击 OK(时间可以设置的短一点也可以)
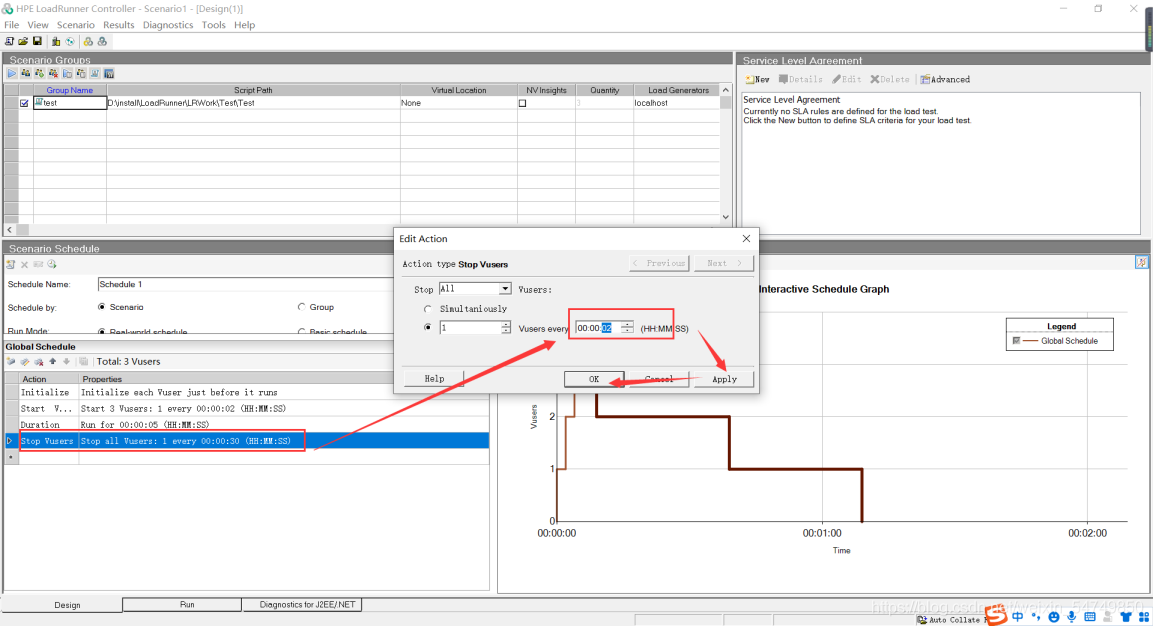
- 设置完成图
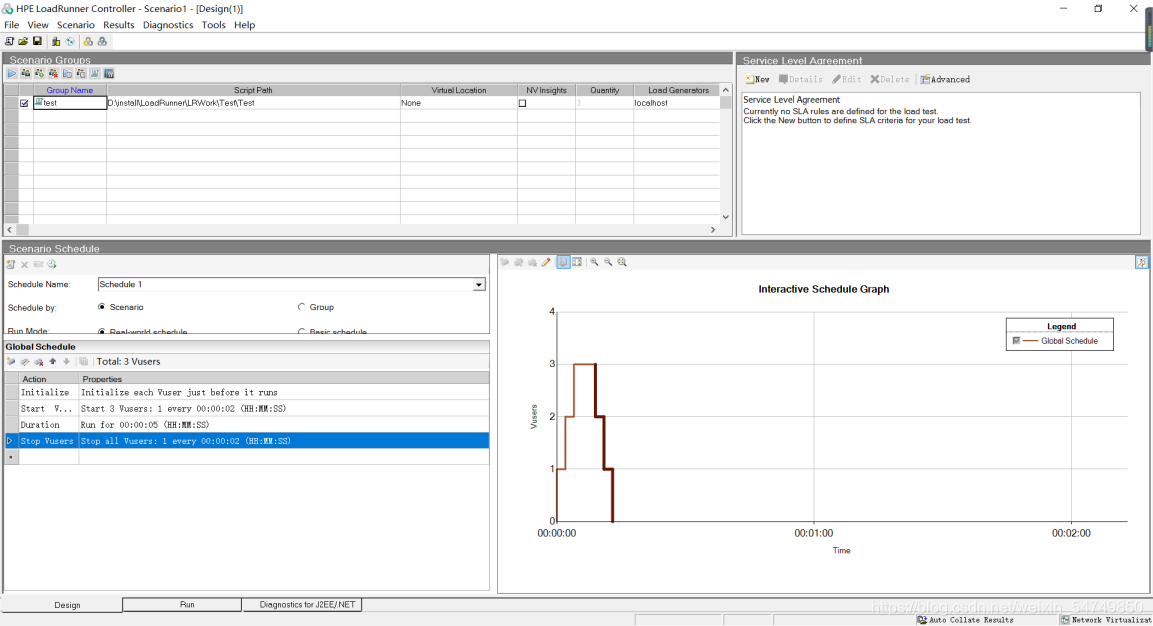
- 点击 Start scenario 开始场景
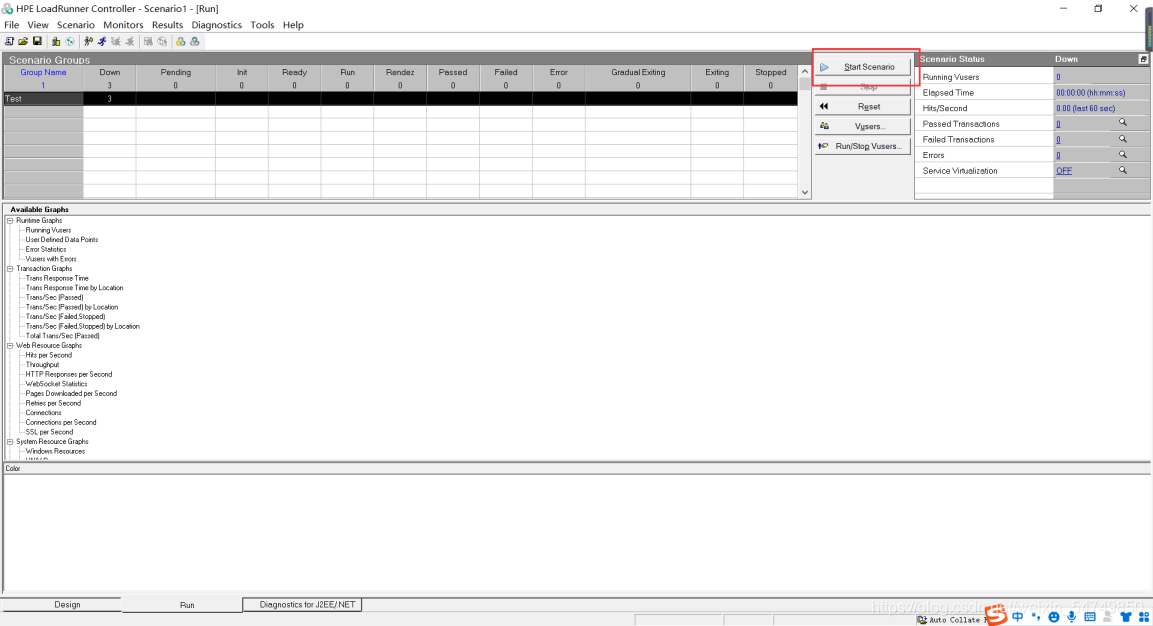
- 模拟运行中
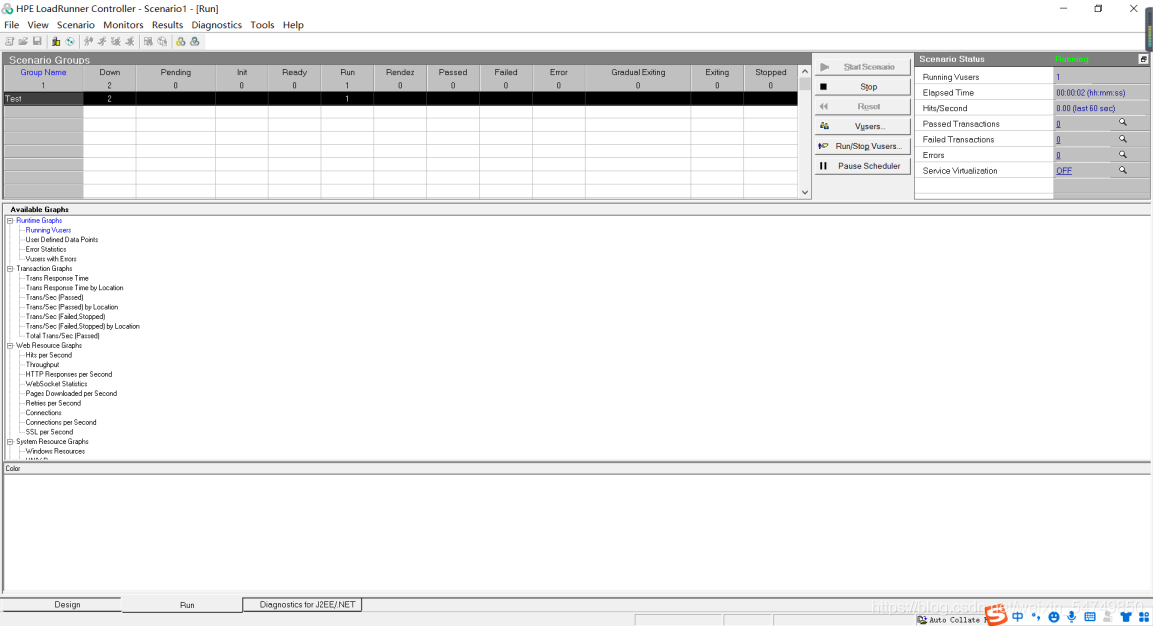
- 结束
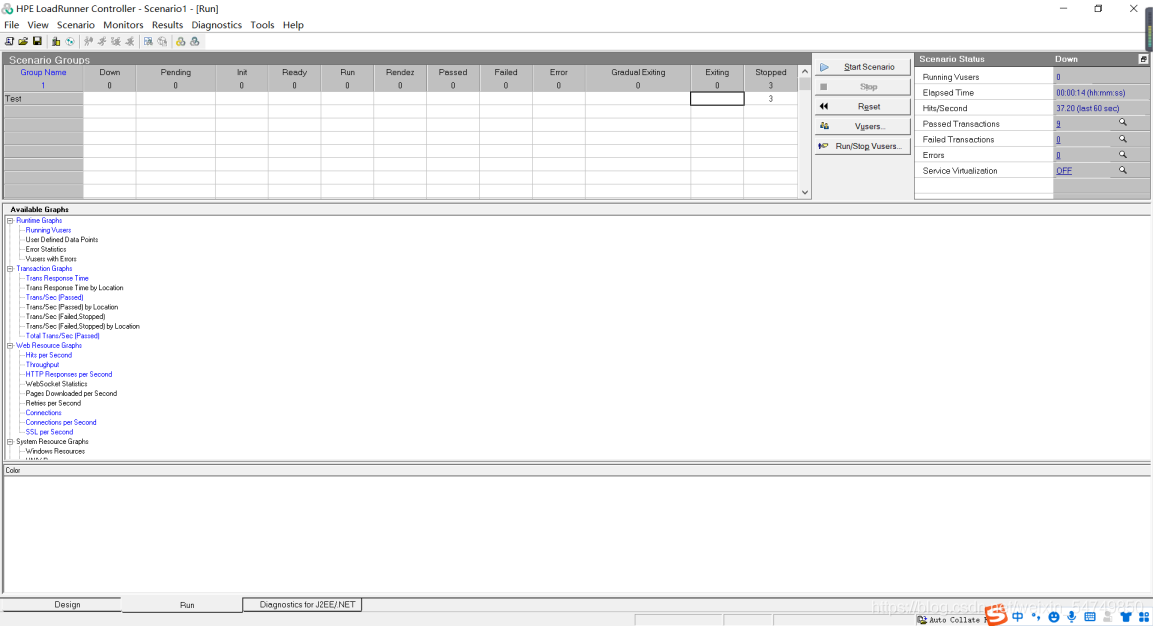
- 点击菜单栏 Result 下的 analysis results(分析结果)
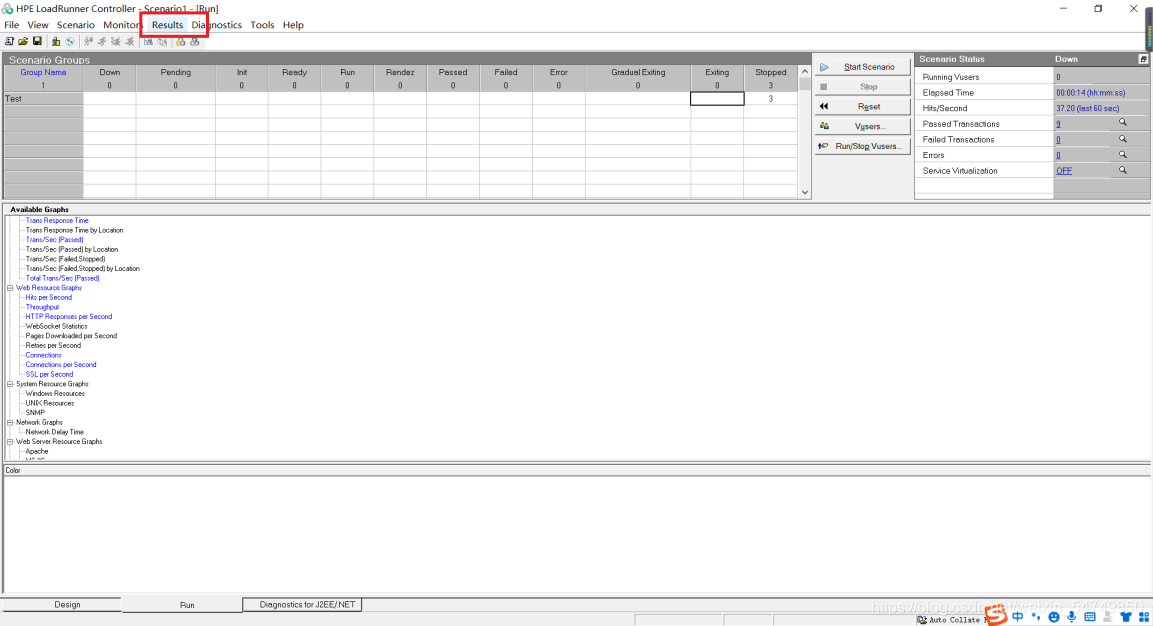
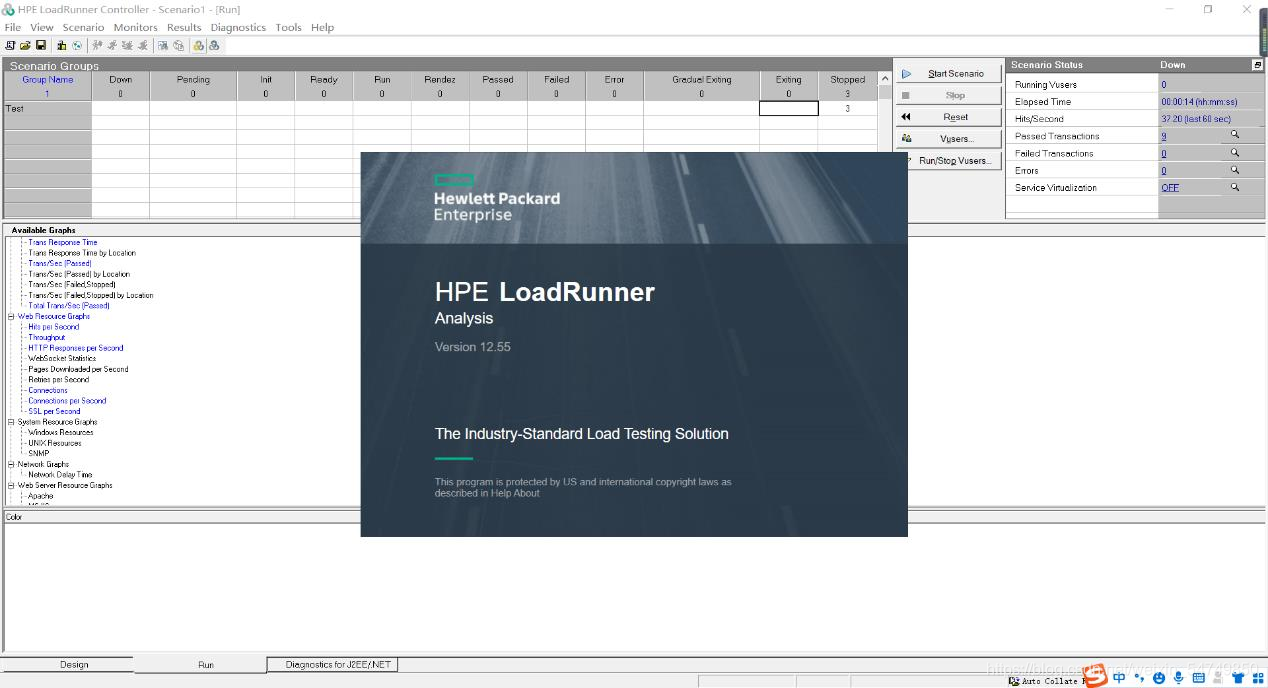
- 最后就是 analysis results(结果分析)了,下面就是结果分析的图